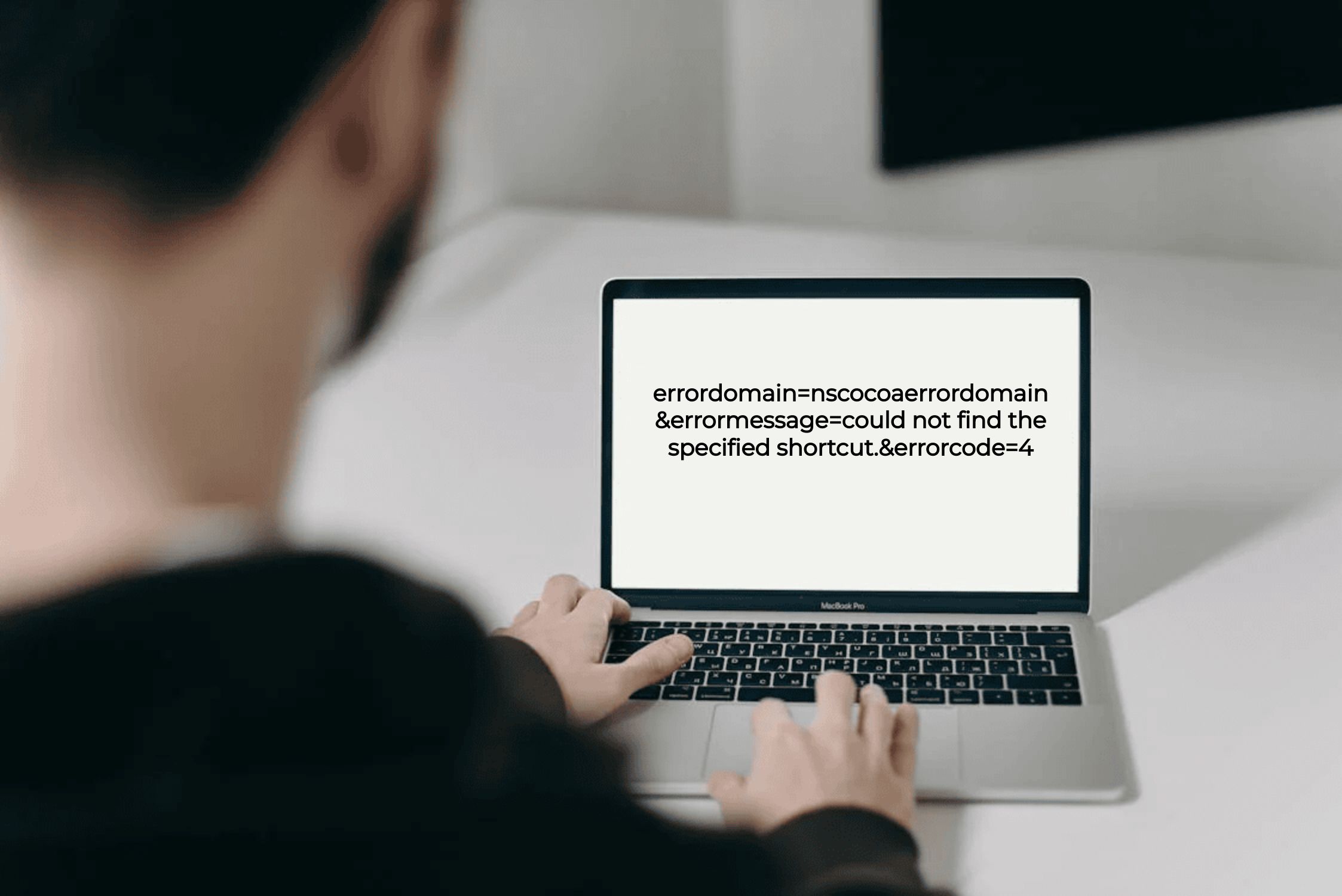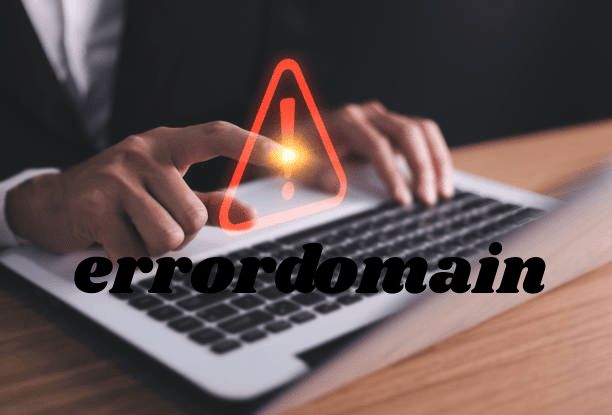Have you ever encountered a cryptic error message on your Mac that reads “errordomain=nscocoaerrordomain&errormessage=could not find the specified shortcut.&errorcode=4”? If so, you’re not alone. This error pops up when your macOS system struggles to recognize a keyboard shortcut you’ve assigned to a specific action within an application.
Fear not! This guide will equip you with the knowledge and steps to troubleshoot and effectively resolve this error, ensuring your customized shortcuts function smoothly once again.
Table of Contents
Understanding the Error Message
Let’s break down the message bit by bit:
- errordomain=nscocoaerrordomain: This indicates the error originates from Apple’s Cocoa frameworks, the foundation for many macOS applications.
- errormessage=could not find the specified shortcut.: This is the crux of the issue – the system can’t locate the keyboard shortcut you’ve programmed.
- errorcode=4: This code might not provide specific details to users, but it serves as an internal reference for developers.
Common Causes of the Error
Several factors can contribute to this error message:
- Typos in Shortcut Configuration: Double-check your assigned shortcut for any accidental typos or incorrect modifier keys (like Command, Option, Shift, or Control). A single misplaced key can throw the whole shortcut off.
- Conflicting Shortcuts: It’s possible that another application or macOS function is using the same keyboard shortcut you’ve assigned. This creates a conflict, leaving the system unsure which action to trigger.
- Application Issues: In rare instances, the application itself might be experiencing glitches or bugs that interfere with shortcut recognition.
Troubleshooting Steps
Here’s a methodical approach to diagnose and fix the “errordomain=nscocoaerrordomain&errormessage=could not find the specified shortcut.&errorcode=4” error:
1. Verify Shortcut Configuration
- Access Application Preferences: Locate the application where you’ve assigned the problematic shortcut. Navigate to its menu bar and select “Preferences” or a similar option.
- Find Keyboard Shortcuts: Within the preferences, search for a section dedicated to keyboard shortcuts or key bindings. This section might be named “Keyboard,” “Shortcuts,” or something similar.
- Identify the Specific Shortcut: Look for the action or function associated with the shortcut you’re having trouble with.
- Review the Assigned Keys: Carefully examine the listed keys for any typos or inconsistencies. Ensure the modifier keys (Command, Option, Shift, or Control) are accurate in relation to the intended action.
Example: If you’re encountering the error with a bold shortcut in a text editor, ensure the listed keys precisely match your configuration (e.g., Command + B).
2. Resolve Conflicting Shortcuts
If you’ve confirmed the shortcut configuration is correct, it’s time to investigate potential conflicts:
- System Preferences: Open “System Preferences” from the Apple menu.
- Keyboard Settings: Navigate to the “Keyboard” section.
- Shortcuts Tab: Click on the “Shortcuts” tab.
- Review Application Shortcuts: Explore the listed application shortcuts. Look for any entries that might clash with the one you’re experiencing issues with.
- Disable Conflicting Shortcuts: If you identify a conflicting shortcut, uncheck the box next to it to temporarily disable it. This will help isolate if the conflict is indeed causing the problem.
Pro Tip: Consider using a dedicated application to manage keyboard shortcuts across your entire system. This can help streamline shortcut assignments and prevent future conflicts.
3. Reset Application Shortcuts (Optional)
In some cases, resetting the application’s shortcuts to their defaults might resolve the issue:
- Access Application Preferences: Refer to step 1.a. of the “Verify Shortcut Configuration” section to access the application’s preferences.
- Locate Shortcut Reset Option: Look for an option to reset shortcuts to their default settings. This might be labeled “Reset Shortcuts,” “Restore Defaults,” or something similar. The location of this option may vary depending on the specific application.
- Confirm Reset: If you find the reset option, carefully consider the impact before proceeding. Resetting shortcuts will erase any custom configurations you’ve made. Proceed only if you’re comfortable reassigning your shortcuts later.
Note: Resetting shortcuts should be a last resort, as it removes any personalized configurations you’ve established.
4. Restart the Application
Sometimes, a simple application restart can clear temporary glitches that might be causing the shortcut recognition issue. Close the application entirely and then relaunch it. This can often refresh the system and resolve minor hiccups.
5. Update the Application
Outdated applications might have bugs or compatibility issues that lead to shortcut problems. Here’s how to update:
- Check for Updates: Open the application’s menu bar and look for an “Update” option. Alternatively, the application might prompt you about available updates upon launch.
- Install Updates: If updates are available, follow the on-screen instructions to download and install them. Once updated, restart the application to see if the shortcut issue persists.
Tip: Enable automatic updates for your applications whenever possible. This ensures you’re always running the latest version with potential bug fixes.
6. Reinstall the Application (If Necessary)
If none of the previous steps resolve the error, reinstalling the application can be a last resort:
- Uninstall the Application: Locate the application in Finder. Drag it to the Trash and empty the Trash bin. Alternatively, some applications might have a dedicated uninstaller within their preferences.
- Download a Fresh Copy: Download the latest version of the application from the developer’s website or a trusted app store.
- Reinstall the Application: Install the downloaded application following the provided instructions.
- Reassign Shortcuts: After a reinstall, you’ll likely need to reconfigure your custom shortcuts within the application’s preferences again.
Important: Reinstalling an application can erase user data or preferences. Back up any important data associated with the application before reinstalling.
Additional Tips for Managing Shortcuts
Here are some helpful practices to keep your keyboard shortcuts functioning smoothly:
- Choose Clear and Consistent Shortcuts: Select shortcuts that are easy to remember and avoid using complex combinations. Consistency is key – use similar modifier keys for related actions within the same application.
- Document Your Shortcuts: Consider creating a personal reference sheet listing your customized shortcuts for different applications. This can be helpful, especially if you use numerous shortcuts across various programs.
- Test Your Shortcuts Regularly: After assigning or modifying shortcuts, take some time to test them within the application to ensure they function as intended.
By following these troubleshooting steps and adopting recommended practices, you should be well-equipped to address the “errordomain=nscocoaerrordomain&errormessage=could not find the specified shortcut.&errorcode=4” error and reclaim control over your customized keyboard shortcuts on your Mac.
Conclusion
Encountering an error message like this can be frustrating, but with the right approach, you can effectively diagnose and resolve the issue. By following the steps outlined in this guide, you should be able to get your desired keyboard shortcuts functioning smoothly once again, enhancing your macOS workflow and productivity. Remember, a well-crafted set of shortcuts can significantly improve your efficiency when working with your Mac applications.
If you continue to experience issues after trying these suggestions, consider seeking additional support from the application developer’s website or online forums dedicated to the specific application you’re using.
Here are some additional pointers:
- When searching online, include the specific error message “errordomain=nscocoaerrordomain” in your search query for more targeted results.
- If you’re comfortable with terminal commands, you might find solutions that involve troubleshooting through the command line. However, proceed with caution if you’re not familiar with terminal commands to avoid unintended consequences.
I hope these general tips help you fix the “Shortcut Error” on your Mac